Cara Mudah Mengubah Word ke PDF Tanpa Aplikasi - Setiyan
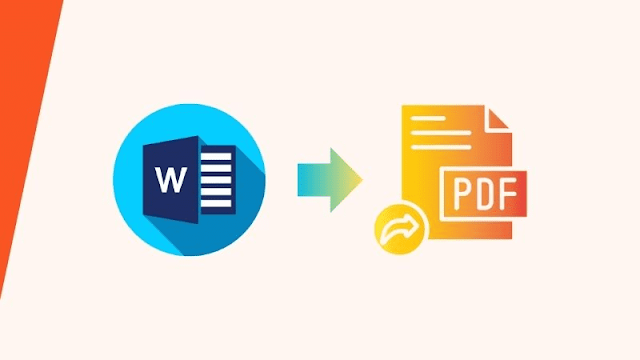
Setiyan | Mengonversi file Word ke PDF sering kali menjadi kebutuhan penting, terutama saat Anda ingin membagikan dokumen dengan format yang lebih stabil dan rapi. Namun, tidak semua orang tahu bahwa ada cara yang sangat mudah untuk melakukannya tanpa perlu mengunduh aplikasi tambahan. Artikel ini akan membahas langkah-langkah praktis yang bisa Anda ikuti untuk mengubah Word ke PDF tanpa aplikasi.
Kenapa Perlu Mengubah Word ke PDF?
Sebelum masuk ke cara-cara yang praktis, mari kita bahas dulu alasan kenapa banyak orang ingin mengonversi dokumen Word ke PDF. Format PDF memiliki kelebihan tersendiri yang membuatnya banyak digunakan di berbagai bidang:
1. Dokumen Lebih Stabil : PDF menjaga format dokumen Anda tetap utuh, meski dibuka di perangkat yang berbeda.
2. Aksesibilitas Tinggi : PDF dapat dibuka di hampir semua perangkat, mulai dari laptop, tablet, hingga smartphone.
3. Lebih Aman : File PDF bisa diamankan dengan kata sandi sehingga cocok untuk dokumen penting.
Dengan semua kelebihan tersebut, banyak orang beralih menggunakan PDF, dan mencari cara mengonversi dokumen Word ke PDF tanpa ribet.
BACA JUGA:
Cara Mengubah Word ke PDF Tanpa Aplikasi
Sekarang kita akan membahas beberapa cara mudah untuk mengubah Word ke PDF tanpa perlu mengunduh aplikasi tambahan. Semua metode yang disebutkan bisa Anda lakukan langsung melalui perangkat Anda, baik laptop maupun smartphone.
1. Gunakan Microsoft Word
Jika Anda sudah memiliki Microsoft Word di laptop atau PC Anda, sebenarnya Anda tidak perlu mengunduh aplikasi lain. Word sendiri sudah menyediakan fitur untuk menyimpan dokumen dalam format PDF. Berikut adalah langkah-langkahnya:
- Buka dokumen Word yang ingin Anda konversi.
- Klik File di bagian atas, kemudian pilih Save As.
- Pada bagian Save as type, pilih PDF.
- Simpan dokumen Anda, dan file Word pun otomatis akan dikonversi menjadi PDF.
2. Menggunakan Google Drive
Alternatif lain yang bisa digunakan adalah Google Drive. Ini sangat cocok bagi Anda yang sering bekerja secara online. Berikut adalah caranya:
- Unggah file Word Anda ke Google Drive.
- Klik kanan pada file tersebut, lalu pilih Buka dengan dan pilih Google Docs.
- Setelah dokumen terbuka di Google Docs, klik File > Download > PDF Document (.pdf).
Proses ini sangat mudah dan bisa dilakukan kapan saja selama Anda terhubung ke internet.
3. Menggunakan Microsoft Edge
Browser Microsoft Edge juga memiliki fitur konversi Word ke PDF yang sangat praktis. Fitur ini terutama bermanfaat jika Anda menggunakan perangkat Windows. Begini caranya:
- Buka file Word Anda.
- Tekan Ctrl + P untuk membuka jendela print.
- Pada bagian Print, pilih Save as PDF.
- Tekan Save, dan file akan tersimpan dalam format PDF.
4. Menggunakan WPS Office (Mode Online)
Jika Anda tidak memiliki Microsoft Word di perangkat Anda, WPS Office adalah pilihan yang baik. Meski tersedia dalam bentuk aplikasi, Anda bisa menggunakan versi online dari WPS Office tanpa perlu mengunduh aplikasinya. Ini sangat mudah diakses melalui browser:
- Buka WPS Office online melalui browser Anda.
- Unggah dokumen Word yang ingin dikonversi.
- Setelah dokumen terbuka, pilih Export to PDF.
Dengan versi online ini, Anda bisa mengonversi dokumen tanpa perlu memasang aplikasi.
BACA JUGA:
Pertanyaan yang Sering Diajukan
Apakah mengonversi Word ke PDF dapat dilakukan tanpa koneksi internet?
Ya, jika Anda menggunakan fitur bawaan seperti yang ada di Microsoft Word atau Microsoft Edge, Anda tidak memerlukan koneksi internet. Namun, jika Anda menggunakan Google Drive atau layanan online lainnya, tentu Anda memerlukan akses internet.
Apakah dokumen saya akan berubah format setelah dikonversi ke PDF?
Dalam kebanyakan kasus, format dokumen Word akan tetap sama setelah dikonversi ke PDF. Namun, untuk dokumen dengan banyak elemen visual atau tabel, ada baiknya Anda memeriksa hasil PDF-nya terlebih dahulu.
Bisakah saya mengedit file PDF setelah dikonversi?
Meskipun PDF bersifat statis, Anda bisa menggunakan alat online atau aplikasi tertentu untuk mengedit PDF. Namun, jika ingin tetap bekerja di Word, sebaiknya simpan file asli Word Anda sebelum mengonversinya ke PDF.
Kelebihan Mengonversi Tanpa Aplikasi
Mengapa Anda harus memilih metode tanpa aplikasi ini? Ada beberapa kelebihan yang patut dipertimbangkan:
1. Hemat Ruang Penyimpanan : Tidak perlu mengunduh aplikasi tambahan yang bisa memakan ruang penyimpanan di perangkat Anda.
2. Praktis : Beberapa metode ini bisa dilakukan langsung di browser atau menggunakan aplikasi yang sudah terpasang di perangkat.
3. Gratis : Anda tidak perlu membayar untuk menggunakan layanan-layanan ini.
Mengonversi dokumen Word ke PDF sebenarnya tidak sesulit yang Anda bayangkan, apalagi jika Anda mengikuti langkah-langkah yang sudah dijelaskan di atas.
Dengan menggunakan fitur yang ada di Microsoft Word, Google Drive, Microsoft Edge, atau WPS Office, Anda bisa melakukan konversi tanpa perlu aplikasi tambahan.
Metode-metode ini tidak hanya praktis, tetapi juga bisa menghemat waktu dan penyimpanan perangkat Anda. Cobalah cara yang paling sesuai dengan kebutuhan Anda dan nikmati kemudahan konversi file Word ke PDF dengan cepat dan rapi!
Baca juga artikel-artikel menarik lainnya di blog Setiyan untuk mendapatkan informasi yang lebih mendalam dan bermanfaat.

Posting Komentar untuk "Cara Mudah Mengubah Word ke PDF Tanpa Aplikasi - Setiyan"
Posting Komentar
Silahkan berikan komentar kalian yang sesuai dengan topik postingan halaman ini. . Mohon maaf bila komentar yang tidak memenuhi kriteria atau relevan dengan postingan artikel halaman ini akan setiyan hapus.