Panduan Dasar untuk Menggunakan Google Spreadsheet
Biasanya Google Spreadsheet mendukung seluruh tim untuk membuat satu file data. Dan di saat semua orang harus bekerja online, Platform Google Spreadsheet akan lebih berguna dalam menyelesaikan tugas.
Google Sheets (Google Sheets) adalah aplikasi lembar data yang mirip dengan Microsoft Excel yang dapat diakses melalui platform online.
Di saat semua orang harus bekerja online, Google Spreadsheet akan sangat membantu untuk menyelesaikan tugas berbasis data.
Aplikasi Google Sheets ini memungkinkan pengguna untuk membuat dan mengedit file secara daring sambil berkolaborasi dengan pengguna lain secara real-time. (sumber wiki)
Biasanya, Google Sheets secara otomatis membantu kita menyimpan data ke cloud, menghindari kehilangan data saat menghadapi fenomena seperti komputer rusak, menginstal ulang Windows atau hard drive yang rusak, dan mendukung pembuatan file data di banyak tempat.
Untuk membantu orang-orang bekerja secara online, berikut adalah pengantar dasar-dasar penggunaan Google Spreadsheet.
Petunjuk cara menggunakan google spreadsheet
Untuk dapat mulai menggunakan Google Sheet, Anda memerlukan perangkat lunak web dan akun google (ini cukup sederhana, jadi saya tidak akan membicarakannya di artikel) untuk dapat menggunakannya.
Yang pertama adalah cara membuat halaman kosong.
Ada 2 cara untuk membuat lembar baru:
- Klik tombol 'Baru' di bagian Google Driver dan pilih bagian Google Sheet
- Buka 'File' di sudut kiri layar dan pilih Baru > Google Spreadsheet
Untuk mulai menggunakan Google Spreadsheet, buka google.com/intl/id/sheets/about/, lalu klik di kanan atas "Buka Google Spreadsheet". Lalu isikan daftar untuk login akun Google (Gmail).
Atau Anda juga bisa masuk ke Google Drive, masuk dengan akun Google Anda, lalu klik New -> Google Sheets.
Untuk membuat spreadsheet baru, klik tanda "plus".
Anda akan menemukan halaman spreadsheet kosong "Lembar kerja tanpa judul", Beri judul dan ketikkan nama spreadsheet yang ingin dimasukkan.
Google Spreadsheet memiliki bilah menu di atas yang menyertakan fitur dukungan untuk pekerjaan tersebut, sangat mirip dengan halaman kosong pada lembar Ms Excel.
Jika kalian ingin membuat lembar baru yang lebih banyak, yaitu dengan mengklik tombol plus di sebelah daftar lembar sheet. Ganti nama lembar dengan mengklik kanan, pilih "Ganti nama" (atau klik dua kali halaman yang ingin Anda ganti namanya).
Untuk menambahkan kolom Google Spreadsheet, klik kanan pada sel di kolom kanan dan klik "Sisipkan kolom", Google Sheets akan secara otomatis menyisipkan kolom di sebelah kiri. Demikian pula Google Sheets juga akan secara otomatis menyisipkan baris di atas jika kita mengklik "Sisipkan baris".
Untuk memformat seluruh kolom, kita tarik dan pilih kolom lalu pilih tab "Format" => "Nomor" dan pilih jenis format seperti format angka, tanggal, mata uang.
Bagaimana cara memasukkan datanya?
Ketika Anda membuka lembar kerja baru, Anda akan melihat bahwa data yang Anda mulai mengisi akan berada di sel yang dipilih sebelumnya, biasanya sel 1A di kiri atas layar, Anda tidak perlu mengklik dua kali untuk memilih sel, cukup sekali.
Anda dapat memilih sel mana pun yang ingin Anda masukkan informasinya, setelah selesai, tekan tombol "Enter" untuk menyimpan informasi yang Anda masukkan dan pindah ke sel berikutnya. Anda dapat menggunakan tombol "Tab" untuk bergerak ke kanan.
Gulirkan sepanjang garis atau gunakan tombol panah untuk pindah ke sel yang diinginkan. Selain itu, Anda dapat menggunakan mouse untuk memilih sel yang ingin Anda tentukan untuk memasukkan informasi dengan cepat.
Jika Anda tidak ingin duduk dan mengetik semua data, Anda dapat menggunakan metode "salin dan tempel" dan salin informasi yang Anda temukan di halaman web tertentu dan tempel ke sel yang Anda inginkan di halaman Anda.
Untuk menyalin data, sorot baris atau paragraf yang Anda inginkan, lalu gunakan kombinasi tombol 'ctrl + C' untuk menyalin 'ctrl + V', untuk dapat menempelkan informasi yang disalin sebelumnya ke sel bidang yang dipilih.
Google Sheet juga memiliki fungsi untuk mengimpor informasi yang tersedia dari file lama Anda atau dari komputer Anda langsung ke halaman yang sedang Anda kerjakan, sangat sederhana, Anda hanya perlu pergi ke 'File' > Import > 'file' yang dipilih di 'drive' atau 'Upload' dari komputer Anda.
Gunakan rumus untuk menghitung
Google Sheets, seperti kebanyakan perangkat lunak statistik lainnya, memiliki berbagai rumus bawaan untuk menyelesaikan sejumlah tugas manipulasi statistik dan data.
Jika Anda pernah menggunakan rumus di excel, Anda dapat yakin bahwa Google Sheet sama persis, Anda tidak perlu khawatir harus mempelajari cara menggunakannya lagi karena sangat memakan waktu.
Dalam tutorial ini, kita terutama akan berbicara tentang 5 rumus dasar yang paling umum digunakan dalam statistik yang tersedia di ikon di sudut kanan bilah alat.
Rumus yang tersedia di Google Spreadsheet meliputi:
SUM: adalah rumus yang menghitung total unit sel dalam rentang yang Anda pilih
RATA-RATA: adalah rumus untuk mencari rata-rata kolom yang Anda pilih (Contoh: 1,2,3,4,5=rata-rata 3)
Hitung: adalah rumus untuk menghitung nilai sel dalam rentang yang Anda pilih (misalnya: 1,x,3,4,5= ada 4 sel yang valid)
Max: adalah rumus yang menemukan nilai sel tertinggi dalam rentang yang Anda pilih (misalnya 1,2,3,4,5= 5 adalah nilai tertinggi)
Min: adalah rumus untuk mencari nilai minimum sel dalam rentang yang telah Anda pilih (misalnya 1,2,3,4,5= 1 adalah nilai minimum)
Cara menggunakan rumus SUM
Rumus SUM adalah rumus otomatis yang membantu Anda menjumlahkan nilai sel yang Anda pilih. Oleh karena itu, rumus ini sangat berguna untuk menyelamatkan Anda dari keharusan menghitung nilai sendiri, cukup gunakan rumus dan biarkan alat melakukan perhitungan dengan cepat dan mudah.
Ada 3 cara untuk menggunakan rumus SUM
- Sorot sel dalam rentang di mana Anda ingin menjumlahkan nilainya, lalu klik ikon pada bilah alat dan pilih SUM
- Pilih rumus SUM di ikon di bar alat, lalu pilih rentang sel yang ingin Anda gunakan operasinya.
- Ketikkan rumus dan rentang sel secara manual yang ingin Anda gunakan operasinya (jangan lupa tanda = saat mengetik).
Setelah Anda memilih salah satu dari tiga metode di atas, tekan tombol 'Enter' untuk menyelesaikan operasi.
Cara menggunakan rumus RATA-RATA
Rumus AVERAGE adalah rumus yang mengembalikan rata-rata (rata-rata) argumen.
Cara menggunakan rumus RATA-RATA cukup sederhana, Anda hanya perlu menyorot nilai pada sel dalam rentang yang Anda inginkan, lalu klik ikon dan nilai yang muncul di sebelah kanan sel yang telah Anda pilih adalah nilai yang dihitung oleh rumus.
Cara menggunakan rumus COUNT
Rumus COUNT adalah rumus yang digunakan untuk menghitung jumlah sel yang berisi angka dan sekaligus menghitung angka dalam daftar argumen.
Cara menggunakan rumus hitung juga sangat sederhana, Anda memilih sel tempat Anda ingin menampilkan nilai yang dihitung, lalu pilih rumus Hitung di ikon , terakhir gunakan mouse untuk memilih rentang yang ingin Anda hitung, nilai yang dihitung akan muncul di sel yang semula Anda pilih.
Cara menggunakan kedua rumus Min dan Max ini sama persis dengan menggunakan rumus COUNT, jadi kalian hanya perlu melakukan langkah yang sama seperti rumus COUNT.
Bagikan, Protect dan Pindahkan data
Apa yang membuat Google Sheets hebat adalah kemampuannya untuk 'menyinkronkan'. Anda dapat dengan mudah mengatur dan membagikan data Anda dengan teman, kolega, atau semua orang di perusahaan, tergantung pada preferensi Anda.
Untuk melakukannya, Anda hanya perlu:
- Pilih 'File' > 'Share' atau Anda cukup mengklik tombol share berwarna biru di pojok kanan layar.
- Pilih 'Lanjutan' lalu ketik email orang yang ingin Anda bagikan
- Atur opsi keamanan dan selesaikan operasi.
Demikian konten dasar untuk mulai bekerja dengan Google Sheet sebagai alternatif Excel. Semoga bermanfaat.



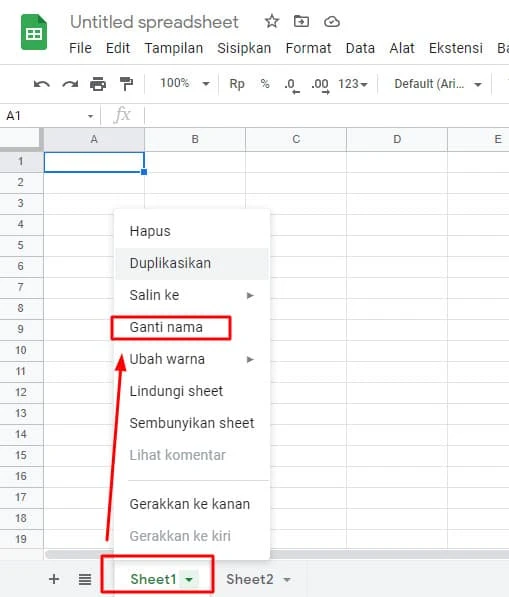

Posting Komentar untuk "Panduan Dasar untuk Menggunakan Google Spreadsheet"
Posting Komentar
Silahkan berikan komentar kalian yang sesuai dengan topik postingan halaman ini. . Mohon maaf bila komentar yang tidak memenuhi kriteria atau relevan dengan postingan artikel halaman ini akan setiyan hapus.